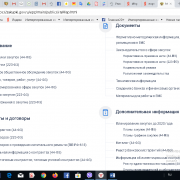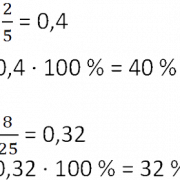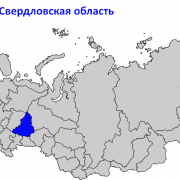Параметры страницы по госту в word
Содержание:
- Новый ГОСТ для оформления документов
- Что изменилось в ГОСТ Р 7.0.97-2016 по сравнению с ГОСТ Р 6.30-2003
- Как удалить рамку в документе Word?
- Урок Microsoft Office Word. О вкладке Разметка страницы.
- Зачем нужны поля в Ворде
- Если адресатов несколько
- ГОСТ рамки для листа А4
- Формат реферата
- Как сделать интервал 1,5 (полуторный) в Word
- Пространство до и после абзаца
- ГОСТ для оформления документов: для чего и когда следует придерживаться правил
- Правила оформления текстовых документов по ГОСТ 7.32 — 2001 « Марк и Марта.Ру. Записки отца-программиста
Новый ГОСТ для оформления документов
Итак, вам нужно написать курсовую работу. С чего начать? В первую очередь, с оформления титульного листа. Создаем на компьютере новый документ и открываем его. Перед нами чистая страница. Опишем пошагово, что нужно делать:
- Ставим выравнивание по центру. Для этого выбираем вкладку «Разметка страницы» или «Макет». В появившемся диалоговом окне выбираем «Вертикальное выравнивание» и ставим «По центру».
- Выбираем нужный шрифт – Times New Roman (кегль 14). Более подробно о выборе шрифта рассказано тут.
- Пишем шапку титульного листа. На примере ниже показано, что именно должно быть указано в шапке.
Итак, основная часть, как говорилось выше, состоит из нескольких глав. Обычно, курсовая работа – это две-три главы. Каждая из глав включает несколько параграфов. Самое главное, что нужно запомнить – между каждым названием главы/параграфа и текстом должна быть пустая строка. Это позволит визуально отделить текст от названия параграфа.
При оформлении курсовой работы стандартные отступы такие:
— по левому краю – 3 сантиметра;
— по правому краю – 1 сантиметр;
— нижний и верхний отступ – по 2 сантиметра.
Интервал текста – полуторный.
Абзацный отступ – 1,25 сантиметра.
Еще один важный момент – выбор шрифта. Для курсовых, дипломных, диссертационных работ используется стандартный шрифт – Times New Roman. Размер шрифта – 12 или 14.
Важные моменты в тексте (например, «актуальность темы исследования», «объект и предмет работы», «цель исследования», «задачи исследования», «теоретическая и практическая значимость», «структура работы») можно выделить курсивом.
В курсовой работе может быть два вида сновок:
— внутритекстовые сноски;
— постраничные сноски.
В первом случае сноска заключается в квадратные скобки. Например, . Если сносок несколько (), то между ними ставится точка с запятой. Начертание и размер сносок не отличается от основного текста.
Во втором случае сноска должна быть оформлена меньшим шрифтом.
Нумерация проставляется в уже готовой работе. Это завершающая точка оформления курсовой.
Нумерация страниц начинается с страницы, следующей после титульника (т. е. титульный лист не нумеруется).
Для того, чтобы проставить нумерацию страниц, открываем вкладку «Вставка», выбираем «Номера страниц» и устанавливаем нужные параметры:
— снимаем галочку с пункта «Номер на первой странице»;
— выбираем «снизу по центру».
Что изменилось в ГОСТ Р 7.0.97-2016 по сравнению с ГОСТ Р 6.30-2003
ГОСТ Р 7.0.97-2016, как и любой другой национальный стандарт, введенный в действие после 2002 года, применяется добровольно4. Добровольность применения национальных стандартов – один из важнейших принципов стандартизации. На практике он означает, что:
- организация самостоятельно решает, применять национальный стандарт или нет. Если она принимает решение применять национальный стандарт, он приобретает для нее характер нормативного документа;
- никакой административной ответственности за неприменение стандарта не может быть в принципе.
Конечно, при этом следует учитывать, что применение стандарта дает определенные преимущества:
- применение стандарта оправдано экономически;
- позволяет исключить возможные проблемы при взаимодействии посредством документов различных организаций между собой;
- применение стандарта повышает культуру работы с документами.
Любой стандарт всегда основывается на лучшей практике, в стандарте всегда закрепляются наиболее оптимальные для определенного периода времени решения (правила, нормы, требования) в отношении объекта стандартизации. Кроме того, оформление документов в соответствии с ГОСТ гарантирует юридическую значимость документа как судебного доказательства. Суды при рассмотрении документа в процессе оценивают его с точки зрения оформления, опираясь на положения стандарта.
Стандарт предназначен всем, кто в той или иной степени участвует в подготовке организационно-распорядительных документов, при этом:
- исполнитель получает простые и понятные правила оформления документов;
- руководитель получает инструмент для оценки правильности оформления документов исполнителями;
- служба делопроизводства получает инструмент для оценки качества подготовки документа.
По сложившейся практике применение стандарта на оформление документов осуществляется в организациях через включение его положений в локальные нормативные акты (далее – ЛНА), устанавливающие требования к документам, прежде всего в Инструкцию по делопроизводству. В связи с введением стандарта в действие основной задачей, стоящей перед службами делопроизводства организаций (работниками, ответственными за организацию работы с документами), становится приведение ЛНА, содержащих правила оформления документов, в соответствие с положениями ГОСТ Р 7.0.97-2016.
По сравнению с ГОСТ Р 6.30-2003, взамен которого принят ГОСТ Р 7.0.97-2016, у нового стандарта несколько изменились название и номер.
Изменения в названии стандарта обусловлены тем, что новый стандарт не имеет жесткой привязки к Унифицированной системе организационно-распорядительной документации (УСОРД). В новом стандарте эта система не упоминается ни в названии, ни в разделе 1 «Область применения». В соответствии с ГОСТ Р 6.30-2003 требования стандарта распространялись только на документы, включенные в раздел 02 «Унифицированная система организационно-распорядительной документации» Общероссийского классификатора управленческой документации (ОКУД). В связи с тем, что УСОРД с 1993 г. не ведется и раздел 02 ОКУД включает лишь очень незначительную часть унифицированных форм организационно-распорядительных документов, ГОСТ Р 7.0.97-2016 не связан с УСОРД и распространяется на все организационно-распорядительные документы, в т.ч. включенные в ОКУД. Перечень организационно-распорядительных документов, которые приведены в разделе 1 «Область применения» и на которые распространяется действие стандарта, не является закрытым и имеет, скорее, иллюстративный характер.
Изменение номера стандарта вызвано тем, что Технический комитет (ТК) Госстандарта, через который в свое время проходил ГОСТ Р 6.30-2003, был ликвидирован. Поэтому было принято решение вести пересмотр стандарта в ТК 191 Росстандарта, который ответственен за систему стандартов по информации, библиотечному и издательскому делу (СИБИД). По этой причине новый ГОСТ имеет иной номер и входит в иной класс стандартов.
Связанный материал
Создаем «умные» бланки документов в MS Word
№ 02 / 2021
Связанный материал
Анализ нормативной базы по делопроизводству в организации – работа над ошибками
№ 03 / 2021
Как удалить рамку в документе Word?
Бывают случаи, когда нужно удалить рамку с некоторых страниц или из всего документа целиком. Сейчас мы подробно разберем оба случая и пошагово покажем, как удалить рамку в документе Word.
Чтобы удалить рамку со всех страниц необходимо:
1. Дважды кликнуть левой кнопкой мыши по нижнему колонтитулу, выбрать вкладку «Конструктор», в области «Колонтитулы» выбрать «Нижний колонтитул» и нажать «Удалить нижний колонтитул». После этого таблица внизу страницы удалиться со всех листов.
2. Далее необходимо убрать рамку. Для этого переходим во вкладку «Разметка страницы», в области «Фон страницы» выбираем «Границы страницы».
3. Во всплывающем окне в поле «Тип» выбираем «Нет», нажимаем «Ок».
После этих простых шагов рамка удалиться со всех страниц и поля останутся чистыми.
Но что же делать, если рамку нужно удалить не из всего документа Word, а лишь с некоторых страниц? Например, с титульного листа, содержания или страниц, которые не являются частью работы, но находятся в одном документе. Для этого необходимо поставить разрывы страниц.
Чтобы поставить разрывы страниц, ставим курсор на последнюю строчку титульного листа, заходим во вкладку «Разметка страницы», в поле «Параметры страницы» выбираем «Разрывы» и «Следующая страница».
Далее заходим в «Границы страниц» и выбираем тип «Нет», обязательно ставим пометку «Применить к этому разделу».
Для того чтобы убрать рамку со страниц, которые находятся в середине документа, необходимо обособить их разрывами с двух сторон и произвести действие, указанное выше.
Для того чтобы выборочно убрать таблицу из нижнего колонтитула в Word, достаточно поставить курсор внизу листа, предшествующего тому, с которого необходимо удалить штамп, и нажать «Разрывы» — «Следующая страница». Этот метод позволит убрать таблицу со второй, пятой, последней или любой другой страницы.
Чтобы убрать таблицу из колонтитула на первой странице, перейдите во вкладку «Конструктор», в области «Параметры» воспользуйтесь функцией «Особый колонтитул для первой страницы». После этого на титульном листе из нижнего колонтитула пропадет штамп, и можно будет оформлять его в соответствии с требованиями.
Не забывайте проверять свою работу на уникальность перед сдачей на кафедру. Низкий процент оригинальности не позволит вам получить хорошую оценку, или даже быть допущенным до защиты.
Если уникальность курсовой или дипломной работы оставляет желать лучшего, а времени на доработку совсем не остается, мы можем помочь повысить оригинальность текста в кратчайшие строки и по доступной цене.
• Всего 100 рублей и 2 минуты на обработку файла.
• Текст и форматирование остаются неизменными.
• Вы сами выбираете необходимый процент уникальности.
После обработки файла, вы получаете уникальную работу, которой не страшны никакие проверки в системе Антиплагиат. Наш сервис с легкостью обходит все возможные модули без пометки «Подозрительный документ». Просто загрузите файл, и через 2 минуты ваша работа станет уникальной.
Урок Microsoft Office Word. О вкладке Разметка страницы.
Как сделать поля в ворде и как их отрегулировать?
Итак, открываем саму вкладку Разметка страницы.
В первую очередь рассмотрим одну из наиболее важных и используемых здесь кнопок — Поля.
Здесь находятся настройки касательно отступов от текста по краям документа. Так зачем и как сделать поля в ворде? За счёт их уменьшения можно поместить больше текста на странице. Это экономит бумагу, но, конечно, иногда большое количество текста на странице хуже воспринимается при чтении. Поэтому поля можно настраивать в зависимости от того, как Вам удобнее, и с какой целью Вы печатаете документ. Так, в рефератах или докладах желательно устанавливать стандартные поля в ворде.
Здесь можно выбирать уже готовые заготовки полей: узкие, широкие, средние и другие. А можно настроить их и иначе. Первый способ — это вручную оттянуть границы полей, установив нужное Вам расстояние. Для этого зажимаем границу левой кнопкой мышки и перетягиваем.
Это довольно легко и Вы сразу видите, сколько текста будет вмещаться на странице. Но бывает, что задают точные параметры для полей при оформлении некоторых документов. Вручную это настроить очень сложно. Для этого выбираем Настраиваемы поля.
В появившемся окне вводим заданные числа для полей.
В этом же окне можно развернуть страницу — эту кнопку мы рассмотрим следующей.
Другие функции.
Переходим к кнопке Ориентация.
Итак, рассмотрим, как повернуть страницу в word 2007.
Выберем Альбомную ориентацию.
Иногда бывает нужно распечатать картинку или текст, например, объявление, вот в таком виде. Для этого и понадобится знать, где и как повернуть страницу.
В большинстве случаев мы всё же будем использовать книжную ориентацию.
Перейдём к кнопке Колонки. Выбираем количество колонок, и тогда уже имеющийся текст разбивается на колонки в пределах страницы.
Если же Вы выбрали несколько колонок, а текст ещё не ввели, то при вводе, дойдя до низа страницы, курсор переместится вверх, в следующую колонку, и набор будет продолжаться уже там. Ширину колонок можно настраивать самостоятельно, перемещая их границы.
С помощью кнопки Разрывы можно перенести текст, перед которым Вы ставите курсор, на новую страницу, то есть сделать разрыв страницы. Помимо этого здесь Вы найдёте и другие варианты разбивки текста.
Кнопка Номера строк позволить пронумеровать строки в ворде, если Вам по какой-либо причине нужно это сделать.
Далее рассмотрим, как поставить переносы в ворде. Если Вы хотите, чтобы слова переносились из строчки в строчку, как в книгах, то жмёте Расстановка переносов и выбираете Авто. В противном случае слова будут переноситься на новую строчку целиком.
Далее рассмотрим кнопку Подложка, которая пригодится, если Вам надо поставить водяной знак в word. Выбираем один из образцов, и за текстом появляется надпись на всю страницу. Надпись эту можно настраивать, увеличивать размер, менять цвет и яркость. Для этого выбираем в списке пункт Настраиваемая подложка.
В появившемся окне ставим точку возле пункта Текст и настраиваем нужные параметры.
Теперь рассмотрим, как изменить цвет страницы в ворде. Просто жмём соответствующую кнопку и выбираем цвет.
Для оформления документов не помешает знать, как сделать границы в ворде. Жмём кнопку Границы. С её помощью можно сделать так, чтобы отображались поля страницы, а в появившемся окне можно настраивать, какой тип линии будет, какая толщина, какие именно поля мы хотим отображать. Вот, например, просто выберем вариант Рамка.
Зачем нужны поля в Ворде
Если вы хоть раз задумывались о том, как в Ворде сделать поля страницы, то наша статья по настройке полей в этой программе именно для вас.
Эта функция позволяет изменять размер страницы документа – в зависимости от стоящей задачи – для книги это может быть один формат, для реферата другой, для курсовой – совсем отдельный формат, а для обычного не научного документа и вовсе может подойти стандартная разметка.
С помощью этого инструмента форматирования можно легко задать документу абсолютно любой необходимый вам размер и подогнать под абсолютно любые требования (даже если они совсем уж выходят за рамки «приличия»).
Также при помощи этого инструмента можно заранее увидеть то, как текст будет выглядеть при печати и правильно разместить его, выполнив центровку текста до печати. Этим вы сэкономите и время, и ресурсы.
Небольшой спойлер, забегая немного вперед: перед тем, как задать всему документу нужные вам поля убедитесь в том, что ваш принтер поддерживает заданные вами настройки полей и заданный формат, и что он сможет распечатать ваш документ именно так, как настроили его Вы. Лучше проверить это заранее, чтобы не перепечатывать заново документ.
Если адресатов несколько
По госту в документе не должно быть больше четырех адресатов. Если их все-таки больше, тогда есть два варианта:
- составить отдельный список адресатов и к нему приложить документ;
- указать адресатов без фамилий, просто: руководителям филиалов такого-то банка.
Перед каждым следующим адресатом не нужно писать слово «копия».
Судя по всему, гост не учитывает особенности электронных документов. В них адресата на бланке можно не указывать. Или их может быть больше четырех без потери информативности. А еще в электронной переписке и электронных документах физически невозможно перечислить адресатов отдельным списком.
ГОСТ рамки для листа А4
Многие источники в интернете ссылаются на ГОСТ 2.301-68, входящий в комплекс ЕСКД (Единую систему конструкторской документации). Якобы в нём указаны размеры рамок, оформляемых на листах А4.
Но это – бред. Люди, пишущие это, ссылаются на данный ГОСТ по традиции, либо просто не читали данный стандарт.
На самом деле, этот ГОСТ, согласно своему первому же пункту, определяет форматы листов чертежей. Иначе говоря, там просто прописано, что чертежи и всё остальное нужно оформлять на листах формата А4! И всё.
Этот стандарт регламентирует в первую очередь те случаи, когда вы используете нестандартную бумагу. Тогда вы должны воспроизвести размеры листа А4 (210×297 мм), очертив границы чертежа. То же самое касается оформления чертежей и расчётов на бумажных носителях любых других форматов (А0, 01, А2 и А3).
Но что делать, если вы будете печатать свой курсовик или дипломный проект на А4, а рамка всё равно нужна?
Тут ГОСТ не даёт никакого ответа. В нём говорится только следующее:
Штамп регламентируется ГОСТом довольно строго, вплоть до пропорций ячеек, но эти требования применяются вузами весьма по-разному, в различных вариантах произвольной степени соответствия конструкторскому стандарту.
Речь идёт о ГОСТе 2.104-68. Ознакомиться с ним можно здесь.
Привести работу к соответствию этому ГОСТу можно двумя способами:
- Скачать готовый шаблон и позже вставить его в вашу работу;
- Сделать рамку и штамп самостоятельно в программе Word.
В зависимости от вашего желания и количества свободного времени, вы можете сделать рамку самостоятельно, с нуля, либо обратиться к .
Правильность выполнения и в первом, и во втором случае будет зависеть исключительно от требований вашего учебного заведения – несмотря на единство и точность ГОСТа 2.104-68, вузы используют его преимущественно в качестве основы для разработки собственных стандартов. Поэтому всё же вам рекомендуем заручиться шаблоном от педагога или других студентов.
Формат реферата
Оформление реферата по ГОСТу, актуальному на 2016 год, подразумевает:
- Печатную форму. Документ должен быть создан на компьютере, в идеале — в программе Microsoft Word.
- Распечатку на одной стороне листа. Формат стандартный — А4. Вторую сторону каждого листа оставляем чистой, бумагу не экономим.
- Поля страницы: левое — 30 мм, другие — по 20 мм.
- Выравнивание текста — по ширине. Красная строка оформляется на одном уровне на всех страницах реферата. Отступ красной строки равен 1,25 см.
- Шрифт основного текста — Times New Roman. Размер — 14 п. Цвет — черный. Интервал между строками — полуторный.
- Оформление заголовков. Названия глав прописываются полужирным (размер — 16 п.), подзаголовки также выделяют жирным (размер — 14 п.). Если заголовок расположен по центру страницы, точка в конце не ставится.Подчеркивать заголовок не нужно! Названия разделов и подразделов прописывают заглавными буквами (ВВЕДЕНИЕ, ЗАКЛЮЧЕНИЕ).
- Интервалы после названий и подзаголовков. Между названием главы и основным текстом необходим интервал в 2,5 пункта. Интервал между подзаголовком и текстом — 2 п. Между названиями разделов и подразделов оставляют двойной интервал.
- Нумерацию страниц. Отсчет ведется с титульного листа, но сам лист не нумеруют. Используются арабские цифры.
- Правила оформления примечаний. Примечания располагают на той же странице, где сделана сноска.
- Оформление цитат. Они заключаются в скобки. Авторская пунктуация и грамматика сохраняется.
- Нумерацию глав, параграфов. Главы нумеруются римскими цифрами (Глава I, Глава II), параграфы — арабскими (1.1, 1.2).
Заголовки, названия разделов, подзаголовки лучше оформлять с помощью инструмента «Стили и форматирование» (Меню — Формат). В этом случае вы сможете оформить оглавление автоматически.
Как сделать интервал 1,5 (полуторный) в Word
Полуторный интервал — это одинарный, помноженный на 1,5. Установка именно такого размера между строками наиболее часто встречается в требованиях по оформлению курсовых, дипломных работ, документации на предприятиях.
Существует несколько способов сделать полуторный интервал в вроде.
Способ 2
- Перейдите на вкладку «Главная». Внизу строки расположена вкладка «Абзац», а чуть ниже нее — небольшой квадратик со стрелкой. Данное расположение актуально при использовании версий MS Word 2007, 2010. Если установлен MS Word 2003, вкладку «Абзац» необходимо искать в меню «Формат», а дальнейшие действия будут идентичны.
- Откроется диалоговое окно, в котором нужно выбрать необходимый параметр. Множитель 1,5 соответствует размеру полуторного интервала.
До:
После:
Способ 3
По умолчанию «иконка» может быть не установлена, но добавить ее несложно. Для этого необходимо:
- Щелкнуть правой кнопкой мыши на панели быстрого доступа. В появившемся диалоговом окне выбрать соответствующую запись:
- После откроется диалоговое окно, благодаря которому можно настроить панель, добавив ярлыки и существенно облегчив работу с приложением.Выбор вкладки «Все команды» позволит увидеть все возможные функциональные кнопки. Если их установить, то при работе с документом получится добиться нужного результата несколькими кликами мышки.
- Выбрать нужную иконку «Интервал», нажать «Добавить» и «Ок».
Способ 4
- Зайти в настройку пользовательских интервалов:
- Установить множитель 1,5. У пользователя есть возможность выбора: использовать полуторный интервал только в текущем документе или сделать его шаблонным по умолчанию.
Пространство до и после абзаца
Когда юзеру необходимо убрать пробелы, проще всего прибегнуть к помощи встроенных экспресс-стилей. Избавиться от ненужных пробелов можно как во всём документе, так и в его части (фрагменте текста), для этого нужно выделить раздел для форматирования, в свойствах изменить параметры, касающиеся межстрочного расстояния.
Если у пользователя на компьютере установлен Word 2003, то убрать пробелы между абзацами достаточно просто. Автоматически программа не добавляет дополнительную строку посреди набранных блоков текста. Практически все стили Word 2007 устанавливают двойной отступ от одного раздела к другому, при этом самостоятельно увеличивая интервал, который располагается непосредственно над заголовком.

После того как будет решён вопрос относительно выбора оптимального стиля, нужно нажать единожды на его названии.
ГОСТ для оформления документов: для чего и когда следует придерживаться правил
ГОСТ на оформление текстовых документов – свод правил, позволяющий каждому участнику правоотношений придерживаться унифицированного образца при составлении обращения в адрес третьего лица.
Правила, приведенные в обусловленном ГОСТе, ориентированы преимущественно на компании и носят рекомендательный характер, то есть контрагенты могут отступать от таковых, не боясь привлечения к ответственности.
Разрабатывая унифицированные требования для документов, законодатель прежде всего преследовал следующие цели:
- Единство документооборота;
- Корректность и ясность изложения информации;
- Быстрое и правильное понимание информации контрагентом;
- Отделение главного от второстепенного;
- Возможность быстрого поиска ключа в документе.
Внедрение стандартов оформления бумаг в систему взаимоотношений, в контексте всей страны, облегчает работу всем участникам, поскольку при незнании базовых правил компания может обратиться непосредственно к законодательному регламенту и не тратить время в пустую на создание уже имеющихся бланков.
Рекомендации по составлению документов, описанные в ГОСТе, особенно пригодятся, если:
- Отсутствуют корпоративные стандарты;
- Документ необходимо составить в максимально понятной форме;
- Конкуренты и партнеры строго следуют предписаниям;
- Априори предпочтительно единство документооборота;
- Компания желает поднять авторитет, выйти на новый уровень;
- Возникают вопросы по правильности составления запроса или иного документа.
Правила оформления текстовых документов по ГОСТ 7.32 — 2001 « Марк и Марта.Ру. Записки отца-программиста
Правильно оформленный документ — будь то документация, описание, дипломная работа и т.д. — это важная составляющая любой работы. Для того, чтобы эти документы удобно было читать и изучать, были разработаны требования к оформлению документов. Оформление текстовых документов необходимо проводить в соответствии с требованиями ГОСТ 7.32 – 2001. Что это означает.
1. Требования к тексту:
- Шрифт для текста – строчный нежирный Times New Roman с кеглем не менее 12,
- Выравнивание текста по всей ширине листа;
- Абзацный отступ (красная строка) должен быть одинаковым и равен по всему тексту 1,27 см;
- Межстрочный интервал — полуторный;
- Поля страницы: верхнее и нижнее не менее 20 мм, левое не менее 30 мм, правое не менее 10 мм;
- Не допускается использование полужирного шрифта;
- Для акцентирования внимания на терминах, формулах, теоремах разрешается использовать шрифты разной гарнитуры.
2. Требования к разделам и подразделам:
- Разделы и подразделы должны иметь быть пронумерованы арабскими цифрами в пределах всего текста, кроме приложений;
- Номер подраздела содержит номер раздела и порядковый номер подраздела, разделяются точкой;
- После номера раздела и подраздела в тексте точку не ставят;
- Разделы и подразделы должны иметь заголовки;
- Заголовки разделов и подразделов должны начинаться с абзацного отступа с прописной буквы без точки в конце, подчеркивания не допускаются;
- Если заголовок состоит из двух предложений, их разделяют точкой;
- Переносы слов в заголовках не допускаются;
- Пункты «Введение» и «Заключение» не нумеруются.
3. Нумерация страниц:
- Страницы должны быть пронумерованы арабскими цифрами, соблюдая сквозную нумерацию по всему тексту;
- Титульный лист должен быть включен в общую нумерацию страниц работ;
- Номер страницы на титульном листе не ставится;
- Номер страницы должен быть установлен в центре нижней части листа без точки.
0 Поделились
- 28 апреля 2013, Alexey
- Microsoft Office
- Комментарии: (0)