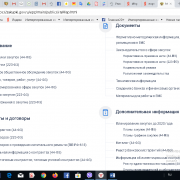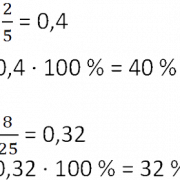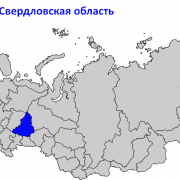Api яндекс.панорам: как сделать свою виртуальную прогулку или просто довести человека от метро
Содержание:
Как в Яндекс Картах на телефоне посмотреть панораму
В официальном мобильном приложении Яндекс Карты есть режим просмотра панорамы. Он дает возможность посмотреть панораму отдельной улицы или целого района.
Чтобы запустить режим просмотра панорамы, откройте приложение Яндекс Карты на телефоне — iPhone или Android. После этого нажмите в правой части экрана на значок слоев — он располагается под поисковой строкой и кнопкой вызова микрофона.
Далее нажмите пункт “Панорамы”. Он должен начать светиться синим — это означает, что режим просмотра панорам в Яндекс Картах активирован.
Переключитесь обратно на карту и приблизьте тот район, где вы хотите посмотреть панораму. Можно видеть, что на картах появились синие артерии — это и есть точки для просмотра панорамы. Нажмите на синюю линию на нужной улице, чтобы в этом месте осмотреть местность при помощи функции панорамы.
Обратите внимание
Панорамы в редких случаях предлагают возможность осмотра дворов или частных территорий.
Свайпом пальца по экрану можно крутить область просмотра влево, вправо, вверх и вниз. При желании можно увеличить или уменьшить зону осмотра — стандартным “щипком” по экрану. Для продвижения по улице в режиме панорамы, нажимайте на белые стрелки.
Обратите внимание
В левом верхнем углу можно выбрать год, когда была сделана панорама, но только в том случае, если эта улица снималась для Яндекс Карт несколько раз.
Чтобы просмотреть панораму района, нажмите на значок воздушного шара на карте.
В таком режиме можно просматривать область карты сверху, приближая нужные объекты.
Важно
Режим просмотра панорамы сверху доступен не для всех районов и областей.
Вариант 2: Мобильное приложение
Через официальный мобильный клиент рассматриваемого сервиса можно просматривать панорамы улиц точно так же, как и на компьютере, используя аналогичный режим, доступный в настройках карты. При этом избежать или наоборот столкнуться с дополнительными ограничениями по части доступности определенных регионов не получится, так как в обоих случаях используется идентичная база данных.
-
Откройте заранее скачанное приложение и по желанию выполните авторизацию в учетной записи Яндекса. После этого в правой части экрана тапните по отмеченному значку слоев и во всплывающем окне выберите режим «Панорамы».
Теперь, чтобы перейти к просмотру улиц, достаточно коснуться одной из ярких синих линий на карте, как правило, ограниченных наиболее оживленными дорогами. Если все сделано правильно, на экране сразу же отобразится панорама с несколькими элементами управления.

Помимо включения режима через настройки, можете сразу зажать определенное место на несколько секунд и, при появлении всплывающего окна, воспользоваться функцией «Панорама». Тут необходимо помнить про упомянутые ранее ограничения, так как, если в Яндекс.Картах нет фотографий, захватывающих нужное место, указанная кнопка не отобразится.

Разобравшись с переходом в режим просмотра улиц, управлять камерой можно путем удержания любой области и последующим смахиванием в нужную сторону. Непосредственно само перемещение при этом осуществляется с помощью стрелочек на панораме или перетаскивания точки на карте в нижней части экрана.

Выпадающий список в левом верхнем углу приложения можете использовать для изменения даты съемки, тогда как для получения и отправки ссылки на место предусмотрен соответствующий значок на противоположной стороне. Отдельно также отметим, что лучше всего просматривать панорамы в горизонтальном режиме, а не стандартном вертикальном, из-за более удобного расположения элементов управления.
Опишите, что у вас не получилось.
Наши специалисты постараются ответить максимально быстро.
Вариант 1: Веб-сайт
Полная версия Яндекс.Карты, доступная на разных устройствах через любой удобный интернет-браузер, позволяет просматривать панорамы улиц при помощи специального режима
Тут важно сразу отметить, что доступны снимки данной разновидности далеко не во всех населенных пунктах, а преимущественно в крупных городах, но при этом бывают и редкие исключения.
-
Чтобы посмотреть панорамы на Яндекс.Картах, необходимо в первую очередь на верхней панели сервиса воспользоваться кнопкой «Панорамы улиц и фотографии» и перейти на вкладку «Панорамы». В результате на карте должно будет появиться множество цветных линий, каждая из которых используется в качестве направляющей для перемещения по улицам.
Перейти в режим просмотра улицы можно попросту кликнув по нужному месту на карте, придерживаясь синих линий. Если все было сделано правильно, на той же странице откроется панорама с особой анимацией, автоматически перехватывающая управление стрелочками и клавишами «WASD» на клавиатуре.

В качестве альтернативы можете кликнуть по нужному месту на карте и, если панорама доступна, во всплывающей подсказке нажать по блоку с фотографией. Это приведет к открытию режима просмотра улиц по аналогии с предыдущим вариантом, но сразу в нужном месте.

Для перемещения используйте указанные выше кнопки или зажатую левую кнопку мыши и две виртуальные стрелочки в нижней части блока с панорамой улиц. Кроме этого, можете переместить точку на миниатюре карты в нужное место, тем самым моментально обновив позицию, что особенно удобно, если требуется преодолеть большое расстояние.

Отдельного внимание заслуживает возможность просмотра панорамы одного и того же места в разное время, однако, доступная лишь в некоторых случаях, преимущественно для больших городов России. Чтобы изменить время последней съемки, достаточно развернуть выпадающий список в правом верхнем углу страницы и выбрать нужный год.

Кроме всего сказанного, панорамами улиц вполне можно делиться, в том числе при помощи виджета Яндекс.Карт, привязанного к определенному месту, используя соответствующую функцию на верхней панели сервиса. Также не стоит забывать и о возможности добавления вручную созданных панорам, что требует определенных навыков и наличия качественной камеры.
Как работать с картографическими сервисами Яндекса и Google
Яндекс.Карты
Отечественная поисковая система представляет достаточно богатый для работы с панорамами, который позволяет:
- Взять существующую панораму с Яндекс.Карт и добавить ее на сайт. Также это можно сделать и с помощью сайта Карт, получив готовый iframe.
- Использовать свои панорамное фото и на их основе создавать на сайте виртуальный тур, то есть API в этом случае только создает интерфейс.
API достаточно подробный, а станицы помощи объясняют многие нюансы панорамной фотографии. Но для реализации на сайте требуется опыт разработчика. В особенности при работе с собственными изображениями. Панорамы необходимо предварительно разбить на несколько файлов (в API они называются «тайтлы») для ускорения загрузки у пользователей. Сервис обеспечивает разработчика полезными инструментами – по желанию можно добавить стрелки перехода между панорамами, различные маркеры собственного дизайна.
Можно создать несколько панорам разного качества, и плеер автоматически выберет ту, которая соответствует размеру контейнера, например, экрану устройства. Это позволяет экономить трафик и снижать нагрузку на мобильные устройства.
Google Maps
Также, приложение позволяет:
- Просматривать панорамы улиц и помещений.
- Снимать панорамы, используя камеру смартфона. Также приложение поддерживает съемку при помощи сферической камеры, подключенной к мобильному.
- Загружать в карты Google панорамы, созданные любым из описанных в статье способов. Изображения, снятые с помощью самого Street View, уже содержат информацию о GPS-координатах и ориентации панорамы. А если она сшита из обычных фото либо при съемке не удалось соединиться со спутником (что бывает в помещениях), эти данные следует указать вручную. Можно загрузить несколько панорам, создав виртуальный тур.
- Привязать панорамы к объекту на Google Maps
- Поделиться снятыми панорамами, например, в Facebook. Или передать их другому аккаунту.
На загружаемые панорамы накладывается несколько ограничений:
- минимальное разрешение 7,5 МПикс (4K),
- соотношение сторон 2:1,
- размер изображения – не более 75 Мб,
- лица людей, а также личные данные, такие как номера автомобилей, номера телефонов, и т.п. должны быть заретушированы. Это можно сделать в самом приложении Просмотр улиц. Изображения, где такой ретуши нет, могут быть удалены по жалобам пользователей.
Также у сервиса есть собственный мощный .
С помощью сайта сервиса вы можете получить код, содержащий как панорамы, снятые сотрудниками, так и пользователями Google, а затем разместить его на своем сайте. При этом в интерфейсе будет указано имя автора.
***
Еще 10–15 лет назад съемка сферических панорам была фактически монополизирована профессиональными фотографами со специализированным оборудованием, которые создавали на сайтах своих клиентов виртуальные туры при помощи Flash или JavaScript. Сейчас снимать такие панорамы может практически каждый владелец смартфона, а поисковые гиганты предоставляют функционал для их размещения на сайтах как разработчикам, так и простым пользователям. Google пошел дальше, позволяя всем желающим загружать свои снимки улиц и помещений в картографический сервис, чтобы расширить охват и актуальность панорам Google Maps.
Причины, по которым Яндекс.Карты не работают и способы устранения данной проблемы
Существует несколько причин, ввиду которых перестают работать карты от Yandex. Связаны они как с ошибками в самом браузере или плагине, так и со сбоями в работе видеокарты. Давайте рассмотрим причины отказа работы Яндекс.Карты подробнее:
- В используемом вами браузере отсутствует интеграция с сервисами Yandex. К сожалению, не все обозреватели могут работать с ресурсом Yandex Maps. Существует 5 веб-серферов, поддерживающих данный сервис: Google Chrome, Яндекс Браузер, Opera, Mozilla Firefox, Internet Explorer (версия 9 и выше).
- У вас дезактивированы JavaScript сценарии. Тут поможет их включение в настройках браузера.
- Проблемы с видеокартой. У некоторых пользователей сбои в работе данного сервиса могут появиться в результате некорректной работы видеокарты. Особенно высока вероятность актуальности данной причины в том случае, если у вас включено так называемое аппаратное ускорение, то есть выполнение сложных операций и сценариев с использованием аппаратных ресурсов компьютера. В нашем случае, это обработка сценариев и изображений, а тут работает именно видеокарта ПК. Таким образом, следует отключить аппаратное ускорение, если оно активировано, а также обновить драйвера видеокарты.
Касательно первой причины, тут поможет только использование одного из перечисленных в списке браузеров. Потому предлагаю подробно рассмотреть способы решения других, перечисленных выше проблем.
Включаем JavaScript для включения Yandex Maps
Итак, рассмотрим на примере браузера Yandex то, как можно включить поддержку JavaScript сценариев, если перестали работать Яндекс Карты. В остальных перечисленных браузерах это делается аналогичным образом, так как интерфейс этих обозревателей схож, ведь все они работают на основе Chromium:
- Нажимаем на значок в виде «трех черточек», расположенных в верхней панели, справа от закладок;
- В выпадающем списке параметров выбираем пункт «Настройки»;
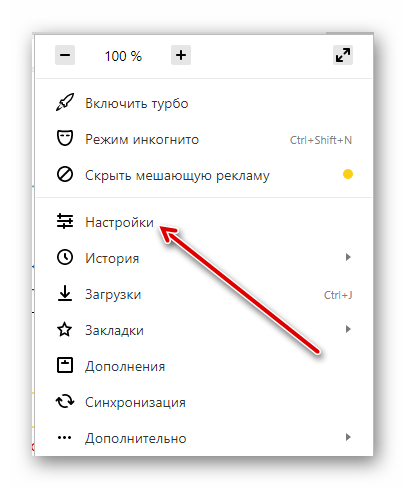 Пункт «Настройки», нажимаем на него, чтоб открыть параметры Яндекс.Браузер
Пункт «Настройки», нажимаем на него, чтоб открыть параметры Яндекс.Браузер
Скроллим страницу в самый низ, пока не встретимся с пунктом «Показать дополнительные настройки», открываем его;
Открываются оставшиеся опции, в блоке «Личные данные» находим раздел «Настройки содержимого», открываем его левой кнопкой мыши;
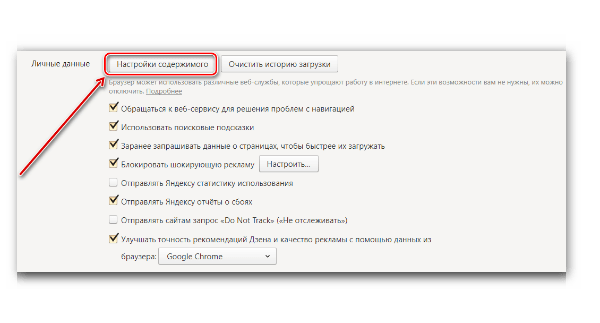 Вкладка «Настройки содержимого», которая находится в разделе дополнительных настроек, жмем на нее, чтобы открыть параметры редактирования сценариев JavaScript
Вкладка «Настройки содержимого», которая находится в разделе дополнительных настроек, жмем на нее, чтобы открыть параметры редактирования сценариев JavaScript
В появившемся окне находим параметр «JavaScript» и переводим кнопку формы в положение «Разрешить JavaScript на всех сайтах» — готово.
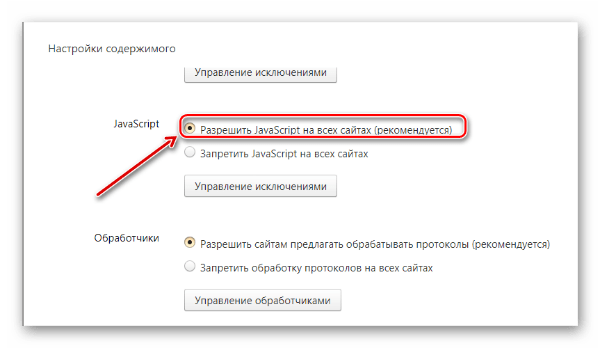 Здесь мы переводим кнопку в положение «Разрешить JavaScript на всех сайтах»
Здесь мы переводим кнопку в положение «Разрешить JavaScript на всех сайтах»